Basic Ipad and Iphone Lesson Four
Lesson 4
EXTENDING YOUR IPAD’S BATTERY LIFE
Use Airplane Mode on Ipad
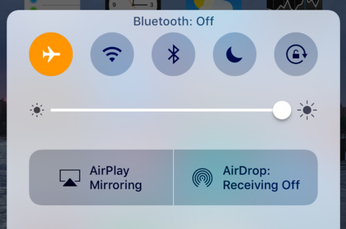
As its name suggests, Airplane Mode is designed to turn off communication features
such as Wi-Fi, Bluetooth, and cellular data, which take power because they periodically
check in with the network.
Also, Control Center lets you quickly turn Airplane Mode, Bluetooth, and Wi-Fi on
and off. Swipe up from the bottom of the screen to display Control Center.
Airplane Mode is the simplest way to conserve power.
Charging your Iphone/Ipad quickly
The less your iPhone is doing the faster it will be able to charge. If you can avoid surfing
the web or making a call for a few minutes, switch to Airplane Mode while charging up.
This will help the phone charge more quickly.
Turn it off

What's better than putting your phone in Airplane Mode? Turning it off entirely.
That way, your phone isn't using any energy and all of the charge is going straight
to your battery.
Put in on Airplane Mode

Remove the case
Before you plug your phone in to start charging, you may want to remove the case.
iPhones are able to charge more efficiently when they're kept in the right temperature.
"Charging your device when it's inside certain styles of cases may generate excess
heat, which can affect battery capacity," Apple explains
. "If you notice that your device gets hot when you charge it, take it out of its case first.
Keep it cool

Speaking of temperatures, there is such a thing as it being too hot to charge.
Avoid exposing your iPhone to temperatures higher than 95° F.
When your phone is exposed to this kind of heat your battery won't power
as long on a given charge.
Plug into active computer

If you've misplaced your charging block then plugging your iPhone/iPad
into an active computer. To avoid battery drain, make sure your computer is plugged
in and powered up.
Battery maintenance
Allow your iPhone battery to die at least once a month.
"For proper maintenance of a lithium-based battery, it's important to keep the
electrons in it moving occasionally. Be sure to go through at least one
charge cycle per month (charging the battery to 100% and then completely running it down),"
EXPLORING SAFARI
Safari offers all the typical browser tools, but an important iPad twist is how you can
use gestures on the touchscreen to manipulate pages and navigate the web.
Tap the Safari button on the Home Screen and open a webpage
Double-tap the screen with a single finger to enlarge it.
Double-tap again to return to the default screen size.
Put your finger on the screen and drag upward to scroll down the page.
To return to the top of the web page
To return to the top of the web page, put your finger on the screen and drag
downward, or tap the Status bar at the top of the screen.
The status bat is at the very top of the screen above the address bar.
Using Pinch Gestures to Zoom in and out
To zoom in on a photo or webpage, simply press on the screen with your index finger
and thumb leaving only a small amount of space between them. Keeping your finger
and thumb on the screen, move them away from each other, expanding the space
between them. As you expand your fingers, the screen zooms in.
To zoom out, do the reverse. Move your thumb and index finger toward
each other while keeping them pressed to the screen.
NAVIGATING AMONG WEB PAGES
Navigating with the mobile version of Safari.
- Tap in the Address field.
The onscreen keyboard appears.
Enter a web address, using the .com key to make entry faster.
Note: By holding down the . key, you get access to options like .edu, .gov, and .net.

- Tap the Go key on the keyboard.
The web site appears.
If, for some reason, a page doesn’t display, tap the Reload icon on the right
side of the Address field.

If Safari is loading a web page and you change your mind,
you can tap the Cancel icon (the X)  that appears on the right side of the Address field during this process to stop loading the page.
that appears on the right side of the Address field during this process to stop loading the page.
 that appears on the right side of the Address field during this process to stop loading the page.
that appears on the right side of the Address field during this process to stop loading the page.Tap the Previous arrow to go backward to the first page
Close all open tabs at the one time

Here's how to do it:
- Open up Safari.
- Long press on the "Tabs" icon denoted by two squares.
- On iPhones, it's at the bottom of the browser in portrait mode or at the top in
landscape mode. On the iPad, it's at the top.
- Select Close All Tabs.
Alternatively, you can single tap on the Tabs icon to bring up the browser window view,
and then long press on "Done" to bring up the same "Close All Tabs" interface.
Safari will let you know how many tabs are currently open, and it will close each and every one.
Add a shortcut to home screen
- Open up Safari
- Navigate to the website that you want to save as a home screen shortcut.
- Tap the Share button on the menu bar - It’s an icon on the right side that’s
a box with an arrow sticking out from it.

- Tap on Add to Home Screen.

An icon for your shortcut will be added to your home screen on the last of your screens.
Jumping to the Top of a Page
You scroll down the page by dragging a finger down the screen.
On a long scrolling page, you can quickly jump back to the top without all that scrolling.
To jump to the top of a page simply tap the top center of the screen twice.
The first tap reveals the address bar in Safari, the second immediately jumps you back
to the top of the web page.
This should work across most apps, but not all
Moving Back and Forth Through Your History
Like any browser, Safari keeps track of the sites you've visited and let you use a back
and forward buttons to move through the sites and pages you've been to recently.
There are two ways to access this feature:
· Arrow buttons at the bottom left corner of the screen are the forward and back buttons.
· Swipe to go back or forward. Swipe the left edge of the screen to go back
· and the right edge to go forward
Find text on a webpage
Type the word or phrase you are looking for into the search box in the top and if it
appears on the page then you will see an 'On This Page' section at the. Sry bottom
of the search results. Tap that to see the word highlighted on the page.
The number of times the word is mentioned is at the bottom of the page and you can
use the arrow to find the other times the word is mentioned.
Multi-touch zoom
Sometimes it can be difficult to read webpages in Safari. Luckily, there are two ways to
zoom in and out using multi-touch gestures:
- Double-tap the screen:
- This gesture will zoom to the area of the screen you tap,
which is especially helpful for reading small text. Double-tap again to zoom out.
- Pinch the screen: This gesture allows you to zoom in and out, offering more control
over how large (or small) the page appears.
Pinch the screen with five fingers
Here’s yet another inventive way for iPad users to avoid touching the Home key.
To get back to the home screen at any time, just “pinch” with all five fingers.
(If you can’t quite picture how a five-finger pinch works, try this: open your hand
about halfway, touch all five fingers on the screen, then slowly pull your fingertips together.)
Pinch the screen with four fingers and stop in the middle of the screen to bring up all open tabs! Try it!
Save an image in Safari
Press and hold the image you want to save for two seconds until a menu appears.

Click save image.
The image will be saved to your Photo album.
When you see a lock icon at the top of the Safari window or in the address field,
you know that you are visiting a secure website. This means that Safari has verified
the website's ownership with a certificate and will (in theory) encrypt any information you enter.
